一、Windows安装
在 Windows 上安装 ComfyUI 的两个选项:
- 压缩包安装
- 手动安装
如果您不是 ComfyUI 的开发人员,您应该使用选项 1。选项 2 适合那些喜欢修改代码的人。
我在这里只讨论选项 1。请参阅官方本指南了解选项 2。
第1步:安装 7-Zip
您会看到 7-zip 来解压缩 ComfyUI 的 zip 文件。
在此页面上下载 7-zip或使用此直接下载链接。
双击运行下载的exe文件。单击“安装”以在您的 PC 上安装
7-zip。
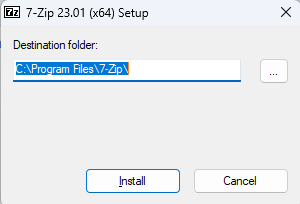
第2步:下载 ComfyUI 的独立版本
使用此直接下载链接下载 ComfyUI。
完成后,右键单击该文件ComfyUI_windows_portable_nvidia_cu118_or_cpu.7z,选择“显示更多选项” > “7-Zip”
> “在此处提取”。
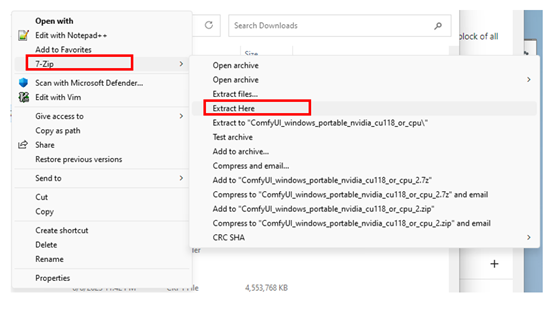
暂时无法在飞书文档外展示此内容
您的电脑应该会努力工作一段时间。完成后,应该会出现一个名为 的新文件夹ComfyUI_windows_portable。
请随意将此文件夹移动到您喜欢的位置。
第3步:下载 Checkpoint 模型
您需要一个检查点模型才能开始使用 ComfyUI。
您有两个选择:
- 下载模型
- 与其他稳定扩散 GUI(例如 AUTOMATIC1111)共享模型。
随意下载任何模型。以下是DreamShaper 8 模型的下载链接。
将模型放入文件夹中
ComfyUI_windows_portable\ComfyUI\models\checkpoints
第4步:启动 ComfyUI
如果您有 Nvidia GPU:双击run_nvidia_gpu.bat启动 ComfyUI。
如果不这样做:双击run_cpu.bat缓慢运行 ComfyUI...
ComfyUI 应该会自动在您的浏览器上启动。
在 Windows 上更新 ComfyUI
要更新 ComfyUI,请双击运行文件
ComfyUI_windows_portable > update > update_comfyui.bat。
二、Mac M1/M2 安装
在 Mac 上安装 ComfyUI 有点复杂。您需要 MacOS 12.3 或更高版本才能支持 MPS 加速。单击左上角的 Apple 图标,然后选择“关于本机”进行检查。
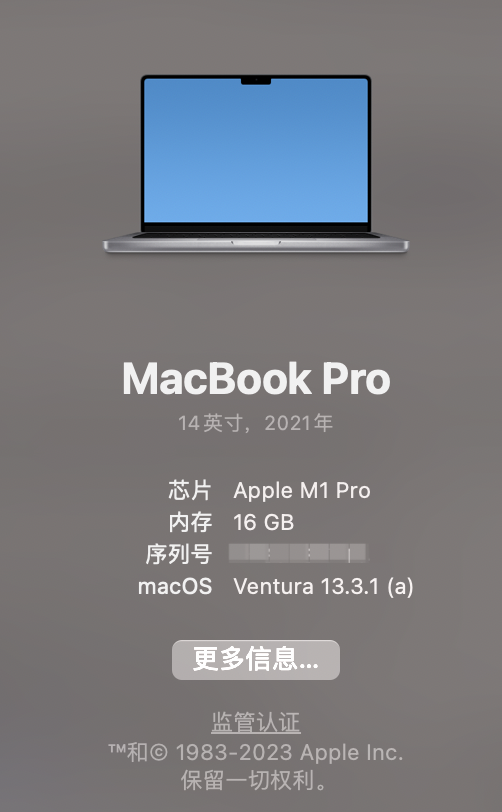
以下步骤在虚拟环境中安装 ComfyUI。
准备
准备工作,由于某些不能言说的原因,下载相关的代码会有些麻烦。
首先,确认你能否科学上网,如果可以请打开 终端 应用程序,粘贴以下命令,然后按回车键。
export https_proxy=http://127.0.0.1:7890
http_proxy=http://127.0.0.1:7890 all_proxy=socks5://127.0.0.1:7890
如果你暂时无法科学上,那就比较没法,需要使用国内的镜像加速下载和安装的过程。我们需要用到的东西如下:
HomeBrew、github建议都切到国内镜像,下载模型的huginface:
1、安装 HomeBrew
Homebrew是 Mac 上的包管理器。打开 终端 应用程序,粘贴以下命令,然后按回车键。
/bin/bash -c "$(curl -fsSL
https://raw.githubusercontent.com/Homebrew/install/HEAD/install.sh)"
2、安装一些需要的包
打开一个新终端并运行以下命令
brew install cmake protobuf rust python@3.10 git wget
3、克隆&安装 ComfyUI
通过在终端中运行以下命令,将 ComfyUI 代码克隆到本地存储上。
git clone https://github.com/comfyanonymous/ComfyUI
现在进入 ComfyUI 的目录。
cd ComfyUI
创建虚拟环境。
python -m venv venv
在虚拟环境中安装 PyTorch。
./venv/bin/pip install torch torchvision torchaudio
安装 CompfyUI 所需的软件包。
./venv/bin/pip install -r requirements.txt
4、下载Stable
Diffusion模型
您将需要一个模型来运行稳定扩散。我们需要下载 v1.5 模型,手动下载地址:
Huggingface 、百度网盘
需要将Checkpoint模型放入文件夹中models/checkpoints。
或者,运行以下命令来下载模型(需要科学上网)
wget -P
models/checkpoints
https://huggingface.co/runwayml/stable-diffusion-v1-5/resolve/main/v1-5-pruned-emaonly.ckpt
5、启动 ComfyUI
通过运行以下命令启动 ComfyUI。
./venv/bin/python main.py
6、在 Mac 上更新 ComfyUI
在 comfyUI 文件夹中运行以下命令来更新 ComfyUI:
git pull
三、试着跑一张图
一次启动 ComfyUI 后,您应该看到默认的文本到图像工作流程。它应该看起来像下图。
如果这不是您所看到的,请单击右侧面板上的“Load Default 加载默认值”以返回此默认的文本到图像工作流程。
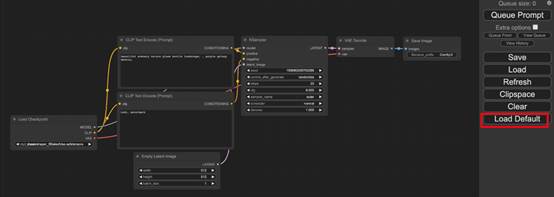
1、加载模型
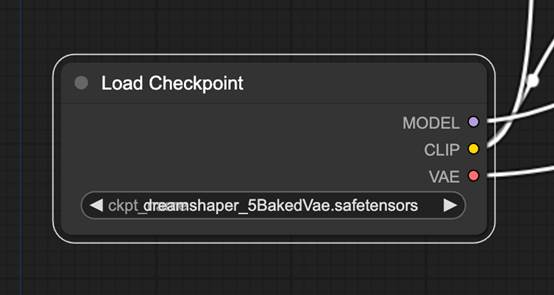
首先,在“Load Checkpoint”节点中选择“Stable
Diffusion Checkpoint”模型。单击型号名称可显示可用型号的列表。
如果节点太小,可以使用鼠标滚轮或在触摸板上用两根手指捏合来放大和缩小。如果单击模型名称没有任何反应,则您可能尚未安装模型或将其配置为使用 A1111 中的现有模型。回到安装部分先修复它。
2、输入Prompt
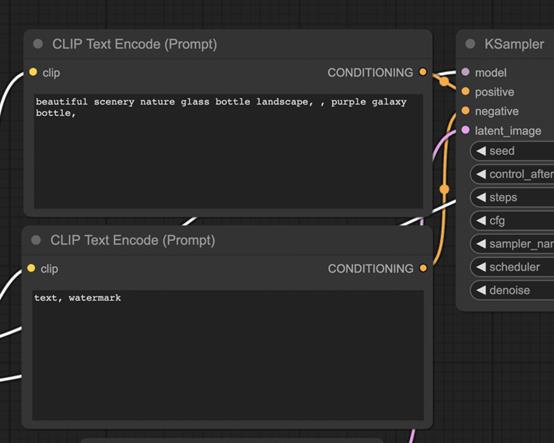
您应该看到两个带有标签CLIP Text Encode (Prompt)的节点。在顶部输入您正面提示词,在底部输入您的否定提示词。
3、生成图像
单击队列提示运行工作流程。短暂等待后,您应该会看到生成的第一张图像。
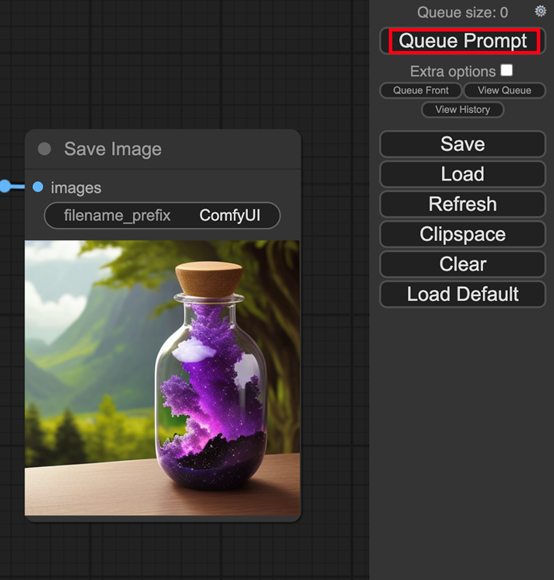
本文档由网友提供,仅限参考学习,如有不妥或产生版权问题,请联系我们及时删除。
客服请加微信:skillupvip